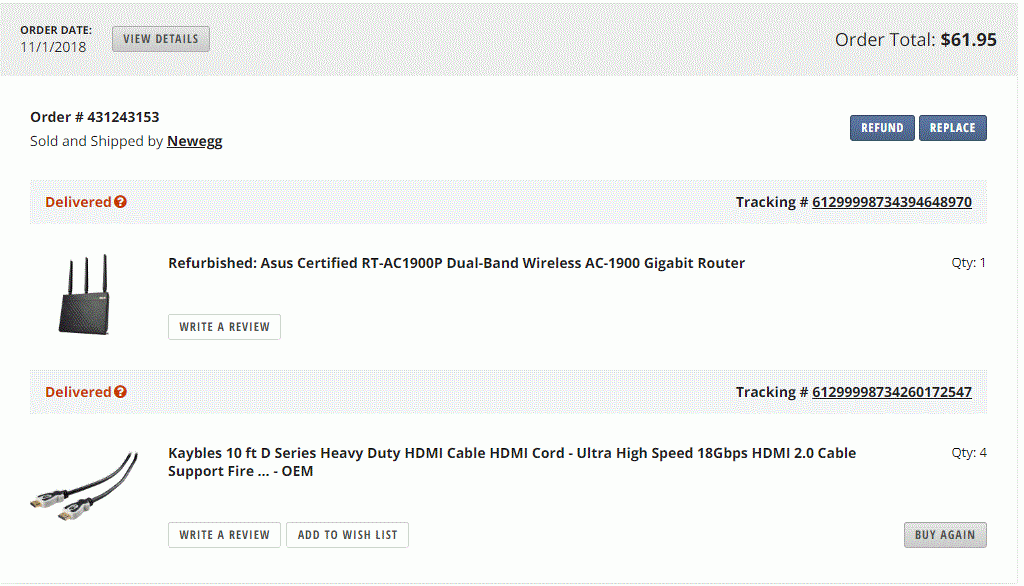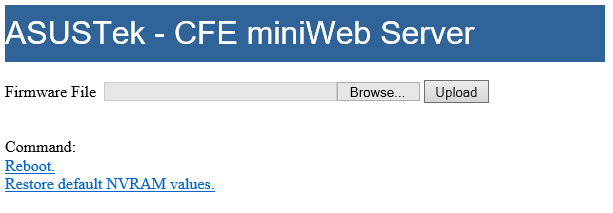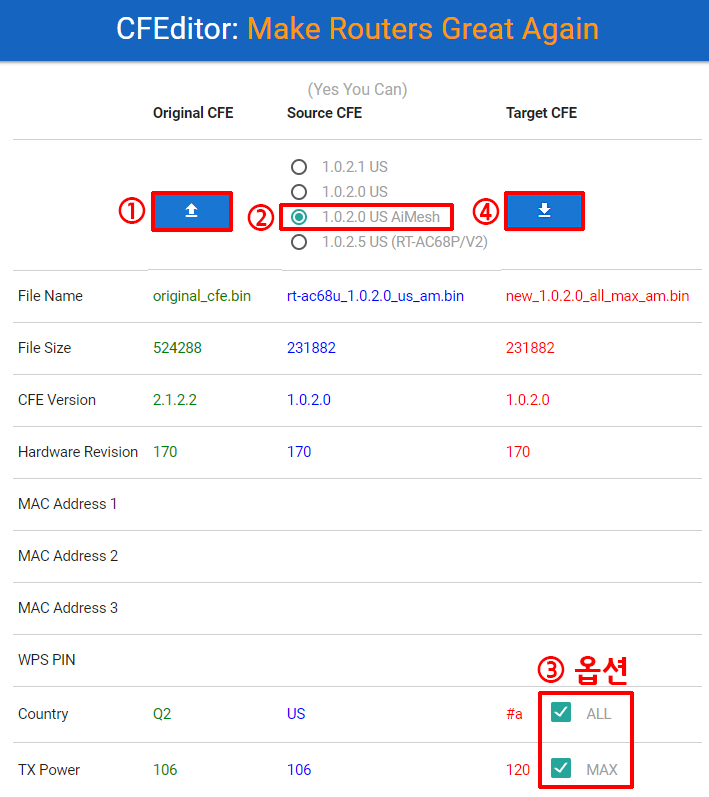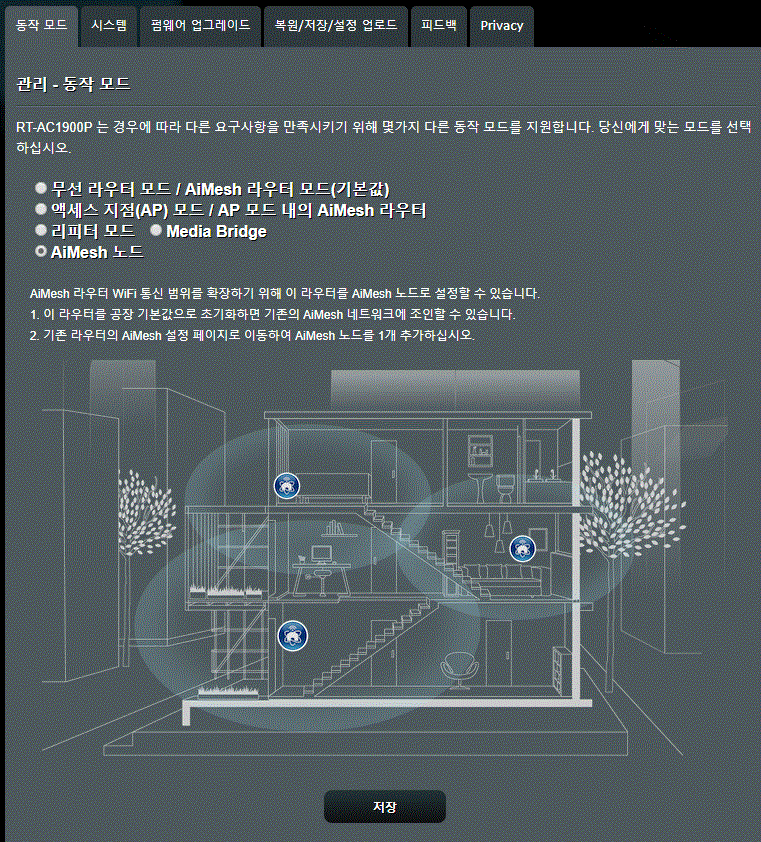이사갈 집이 지금보다는 넓어질(길어진다고 하는게 맞을듯)것이기 때문에
얼마전 Newegg에 RT-AC1900P가 저렴하게 나왔을때 잽싸게 구매한 이유도 앞으로 기존 무선랜의 확장이 필요했기 때문이었다.
TM-AC1900도 괜찮았으나 RT-AC1900P로 교체하니 성능이나 무선 도달거리가 느껴질정도로 개선이 체감되는 수준에 만족하고 있었다.
1년여를 메인 라우터로 고생해준 TM-AC1900은 서브 장비로 AiMesh 노드로서 남은 생을 살아햐 한다.
Asus의 메뉴얼에서는 AC68U부터 AiMesh를 지원한다고 되어 있었으나,
TM을 리셋하고 메인 라우터에서 Aimesh node를 검색해보아도 찾지 못하였다.
TM-AC1900을 해킹하여 정펌을 올린 내 장비는 AiMesh 를 enable 하는 과정이 필요하다는 것을 알게 되고 작업에 착수 하였다.
클리앙에 fuex님이 외국인이 작성해놓은 글을 번역해서 올려두었다.
클리앙글 : https://www.clien.net/service/board/lecture/11678246
원문글 : https://www.bayareatechpros.com/ac1900-to-ac68u/
필요한 유틸리티 : putty, winSCP, ZIP
– 다운로드 https://ninite.com/peazip-putty-winscp/ )
필요 파일 : FW_RT_AC68U_30043763626.trx
mtd-write
TM-AC1900_3.0.0.4_376_1703-g0ffdbba.trx
– 다운로드 https://mega.nz/#!jAEi0S5S!JvWZ0s9G4pwMLpaIW8jQ_q-Zd8MBdihch3ZSSAs8Vs0
아래 클리앙 fuex님의 글을 옮겨본다.
<———————————–
1. Install WinSCP, Putty, and a file archiver. Install the Asus Restore Utility, mirror.
-원문에서 WinSCP, Putty 파일을 받아 설치합니다. Asus 복구 유틸리티는 없어도 되지만 나중에 필요하면 그때 받으시면 됩니다.
2. Create a folder on your desktop, name it “router”.
-바탕화면에 적이한 이름의 폴더 하나 만들어 필요한 파일 넣으시면서 하시면 편합니다.(권장)
3. Download this file and extract it to the newly made router folder. It contains a firmware to downgrade to, a firmware to upgrade to, and mtd-write.
-원문 해당 링크의 파일을 받아서 아까 만들어 놓은 폴더에 압축을 해제해 넣어놓으세요.
TM-AC1900의 1703 롤백 펌웨어와 중간단계의 펌웨어, mtd-write 파일 3개입니다.
4. Set static IP for PC.
start > run > ncpa.cpl > double click Ethernet > properties > IPV4 >
IP: 192.168.29.5
Subnet: Default (255.255.255.0)
Gateway: 192.168.29.1
-[네트워크 연결]로 들어가시거나 실행(윈도우키+R)에서 ncpa.cpl 실행 후 [로컬 영역 연결] 속성에서 아이피 값을 위의 값으로 설정하시면 됩니다. DNS는 수정안해도 됩니다.
5~6. Place router into Recovery/Restore mode
Hold reset button 10 seconds
Power off router (keep holding reset)
Wait 10 seconds, keep holding reset
Power on router holding reset for 10 more seconds
Go to 192.168.29.1 in a web browser
If Mini-CFE won’t load use Asus Restore Utility
–이것만 제대로 되면 전체 과정의 절반 이상을 한거라 생각이 됩니다.
-방법은 리셋버튼 10초 누르고 누른 상태에서 전원 끄고 10초 더 누르고 있는 상태에서 켜서 10초 더 누르고 손떼기입니다. 제가 해보니 그냥 전원 끈 상태에서 RESET 키 누르고 켰을 때도 되었습니다. 혹시 안된다면 매뉴얼의 방법대로나 아래 방법을 이용해주세요.
-이 부분에서 안되는 경우가 많은데, 저 같은 경우 처음에는 위 설정대로 하니 되었는데 두 번째 할 때는 되지 않았습니다. 혹시 위 방법대로 안되면 공유기의 3가지 버튼(WPS, WIFI ON/OFF, RESET)을 누른 상태에서 켜신 뒤 약 10초 뒤쯤 RESET 키만 누른 상태에서 브라우저 192.168.29.1 로 접속을 시도해보십시오.(펌웨어 버전에 따라 조금씩 방법이 다른 것 같습니다.)
-이렇게 했을 때 정상적이라면 복구/복원 모드로 들어가서 아래처럼 창에 펌웨어를 업로드할 수 있는 Mini-CFE 창이 뜨게 됩니다.
– 여기서 저의 경우에는 크롬 브라우저로 진행했을때 업로드 후에 리부팅 메세지가 보이지 않아 처음부터 리셋과정을 다시 진행하였습니다.
이 과정은 익스플로러로 진행하심이 좋을듯 합니다.
7. Flash TM-AC1900_3.0.0.4_376_1703-g0ffdbba.trx
-Mini-CFE 창이 뜨면 아까 받아 놓은 TM-AC1900_3.0.0.4_376_1703-g0ffdbba.trx 펌웨어를 업로드해서 다운그레이드 시킵니다.
8~11. Wait for reboot <5 mins – WiFi lights will turn on when boot is complete
Log in to router (admin:admin or admin:password)
Go to Administration > System > Enable SSH > Yes > Apply
Open Putty and WinSCP and connect them to 192.168.29.1 using a admin:admin or admin:password
Tip: In WinSCP select SCP as file protocol, in Putty SSH
-정상적으로 업로드 되었다면 브라우저에 192.168.29.1로 다시 접속하여 [관리]-[시스템] 메뉴에서 SSH를 활성화합니다.
-활성화후 아까 설치해놓은 Putty와 WinSCP로 공유기에 접속하면 되는데 WinSCP는 SCP모드로 접속, Putty는 SSH 모드로 접속하면 됩니다. 아이디 및 암호는 admin/password입니다.(혹시 안되면 admin/admin으로 하시면 됩니다.)
12. In putty type:
cat /dev/mtd0 > original_cfe.bin
-먼저 Putty 창에서 위의 명령어를 그대로 입력합니다.
13~14. In WinSCP refresh the window on the right side and note that original_cfe.bin is present
Copy original_cfe.bin to a local drive
-제대로 실행되었다면 WinSCP 오른쪽 화면에서 새로 고침하시면 original_cfe.bin이 생성됩니다. 이 파일을 바탕화면 등으로 다운로드 받으세요. 저는 다른 컴퓨터에서 작업하기 위해 USB디스크로 내려 받았습니다.
15~16. Upload original_cfe.bin tohttps://cfeditor.pipeline.sh/ > Select 1.0.2.0 US 1.0.2.5 US for AC68P or 1.0.2.0 US AiMesh for AC68U with AiMesh as Source CFE > Download the new .bin > rename it to new_cfe.bin
Upload new_cfe.bin & mtd-write & FW_RT_AC68U_30043763626.trx to router through WinSCP
-인터넷이 되는 컴퓨터나 아니면 기존 컴퓨터를 인터넷 가능 상태로 만들고 다운받은 원본 original_cfe.bin 파일을 https://cfeditor.pipeline.sh/ 사이트에 업로드 하신뒤 소스 CFE에서 ‘1.0.2.0 US AiMesh’를 고르시고 해서 타켓 CFE에서 다운로드를 받으시면 됩니다.(저같은 경우 아래에 있는 Country, TX Power도 체크를 하였습니다.) 다운 받은 후 이름을 new_cfe.bin 으로 변경 후 처음에 만든 폴더에 넣어주시면 됩니다.(저는 위 사이트가 익스플로어에서는 정상적으로 작동이 안되고 크롬에서만 되어서 크롬에서 하였습니다.)
-그 다음 방금 다운받은 new_cfe.bin 파일과 아까 처음에 다운 받은 파일 중 mtd-write, FW_RT_AC68U_30043763626.trx 세가지 파일을 WinSCP로 업로드합니다.
17~19. In Putty type:
chmod u+x mtd-write
./mtd-write new_cfe.bin boot
mtd-write2 FW_RT_AC68U_30043763626.trx linux
-다시 Putty로 돌아가서 위 순서대로 명령어를 입력합니다.
-보통은 마지막 명령어 다음에 CRC : OK가 뜨는데 간혹 BUS ERROR 에러가 떠도 이상은 없다고 합니다.
20. Perform NVRAM Reset, wait for reboot <5 mins
a. Power off router
b. Wait 10 seconds
c. Press and hold WPS button
d. Power up the router and continue to hold WPS button for 15-20 seconds
-위 순서대로 NVRAM Reset를 수행합니다. 전원을 끄고 10초 기다린 뒤 WPS 버튼을 누른채 전원을 켜고 계속 WPS를 누르고 있습니다.(전원 램프가 깜빡이던가 공유기 뒤의 LED가 깜빡이면 WPS 키 놓으셔도 됩니다.) 초기화 과정을 거치기 때문에 시간이 좀 걸립니다. 무선랜 램프가 다 켜지면 과정이 완료된 것이라 보면 됩니다.
21. Reset PC IP back to default
-아이피를 원래대로 돌려줍니다.
22. Log in to router using 192.168.1.1 and the router is now an AC68U with 64MB jffs
-무선랜 램프가 켜지면 브라우저에 192.168.1.1을 입력해서 정상적으로 AC68U 가 왼쪽 상단에 뜨면 성공한 것입니다. 혹시 AC1900 등으로 뜬다면 처음부터 다시 하셔야합니다.(저도 한번 실패했습니다;;)
23 . AiMesh 활성화 명령어 입력
*공유기 설정 들어가셔서 [관리]-[시스템]에서 SSH 활성화 후 다시 Putty로 192.168.1.1 접속하셔서 아이디/비번 넣으시고 아래 명령어 순서대로 입력해주세요.
cat /dev/mtd5 > /jffs/mtd5_backup.bin
mkdir /tmp/asus_jffs
mount -t jffs2 /dev/mtdblock5 /tmp/asus_jffs
rm -rf /tmp/asus_jffs/*
sync && umount /tmp/asus_jffs
rm -rf /jffs/.sys/RT-AC68U
nvram unset fw_check && nvram commit && reboot
*띄어쓰기 주의해주시고 마지막 명령어 입력하면 리부팅 되면서 조금 시간이 걸립니다. 무선랜 켜지면 과정이 완료된 것이니 그때 192.168.1.1 접속하셔서 기능 활성화 여부 확인하시면 되겠습니다.
——————————————->
여기까지가 TM-AC1900을 AiMesh 사용가능하게 펌웨어를 해킹하는 과정이고
위 절차까지 완료되면 라우터 관리 페이지의 고급설정 > 관리 > 동작모드에서 AiMesh 노드를 선택할 수 있게 됩니다.
동작 모드를 선택 후 적용을 누르면
서브 라우터를 AiMesh 노드로 만들기 위해 리셋을 진행할 예정이며,
설정을 진행하느라 연결된 PC는 메인 라우터에 연결하여 그 후 설정을 진행하라는 메세지가 나오게 됩니다.
다음을 누르면 퍼센티지가 올라가면 리셋이 진행됩니다.
이제 PC를 메인 라우터에 연결하고 네트워크 맵 화면에서 Aimesh 노드 아이콘을 클릭하고,
서브 라우터가 다 부팅된것을 ( 무선 LED가 깜박이면 부팅 완료) 확인하고 ‘검색’버튼을 누르면 비로소 node를 찾는것을 볼 수 있습니다.
메인 라우터와 Aimesh node는 무선으로 연결해도 되지만 더 안정적인 연결을 위해
메인의 LAN과 AiMesh node의 WAN 포트를 연결하여 더 좋은 성능을 내고
이렇게 연결할 경우 Layer 2 확장 개념의 유선 스위치로 사용할 수도 있습니다.
이상 끝.